ヤマハサウンドバーYAS109、Wi-fi接続の注意点と手順【これで解決しました!】
こんにちは、とりくまです。
先日、ヤマハサウンドバーYAS109のWifi接続に苦労したので、同じ過ちをしないよう備忘録も兼ねて記事にしました。
このサウンドバー、音質がいいし、Alexaも使えて便利なんです。
訳あってWifiの再設定をする必要があったのですが、かなり久々で手順を忘れていました。
Wifiの接続方法を調べたのですが、説明書、webサイト、「Sound Bar Controller (ヤマハサウンドバー専用アプリ)」での説明が不足しているため、設定にかなり手こずりました。
同じことで困っている方にも、お役に立てたら嬉しいです♪
目次
まず先に、注意点を2つお伝えしておきます。 webサイトのFAQにて記載がありますが、説明書には無い情報でした。 Wifiに繋がらない場合、まずはご使用のWifi機器の仕様を確認してみましょう。 これも結構必要な情報だと思うのですが、説明書やwebサイトに記載されていません💦 ちなみにこの事実は、試行錯誤の後5.0GHzのネットワークで接続できたとき、アプリ上で表示されて判明しました。 私は、はじめにwebサイトにあったWifi接続の対策を一通り試しました。 それでもダメだったので自力で試行錯誤し、先にお伝えした注意点に気づきました。 ところが、Wifiの周波数2.4GHzの方で試しても、まだWifi接続はできませんでした。 たまたま、Wifiを一度無効にしてから再度有効にしたところ、Wifiに繋がりました! では、Wifiに接続できたときの手順を、実際の画面も交えて説明していきます。 1.サウンドバーとアプリを接続するため、スマホのBluetoothをONにします。 2.周波数2.4GHzのWifiネットワークに接続する 3.サウンドバーをWifiに接続するため、Alexaボタンを5秒間長押しする。 4.うまくWifiに接続できるとこの画面となるので、「このサウンドバーを設定する」をタップする。 もしもダメなら手順3に戻る。Alexaボタンを長押ししてWifiを一度無効にし、もう一度Alexaボタンを長押ししてWifiを再度有効にする。 5.画面が進むと、Wifiのネットワーク名が表示されるので、パスワードを入力。 7.Wifiが接続された! 以上、ヤマハサウンドバーYAS109の、Wifi接続の注意点と手順についてお伝えしました。 接続に必要な最低限の情報や手順は、説明書や公式webサイトに載せていて欲しかったです…お気に入りのサウンドバーなので、そこが残念でした。 初めての方、久々のWifi接続に戸惑った方にもう少し親切な仕様だと、もっと利用者が増えるのでは?と思いました。 ヤマハサウンドバーYAS109、Wifi接続の注意点
1.ipv6には未対応
2.Wifi周波数2.4GHzのみ対応
ヤマハサウンドバーYAS109のWifi接続の手順

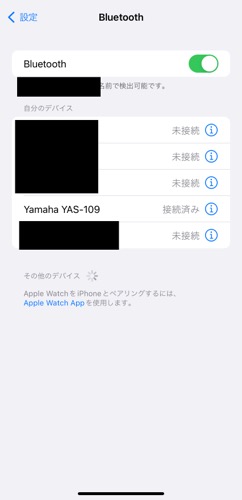


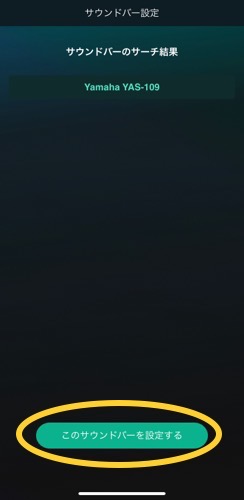
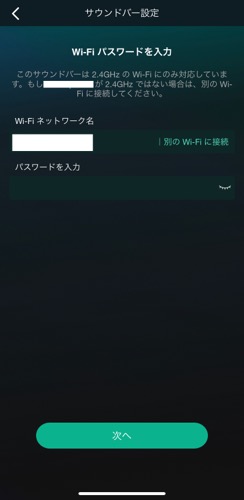
6.Wifi接続中
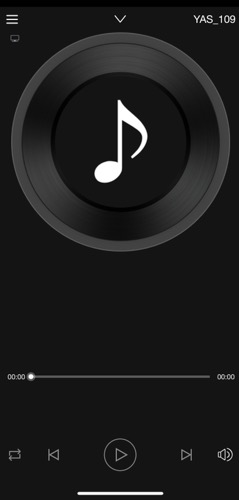
さいごに